This article will help you to set up the Micro 4 and Neo R (Thinux).
NETWORK SETTINGS
By default, both Micro 4 and Neo R run the DHCP protocol to assign the IP address to the device but if you want to put a static IP address to the system, you can change it by the following steps:
- Click on the network icon which is on the top right of the taskbar. You will see a drop-down menu once you click on the network icon. After this, you need to click on the edit connections section.
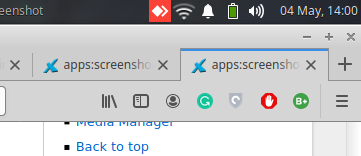
- Navigate to the IPV4 tab. Click on the drop-down menu which shows automatic and select the manual option from it.
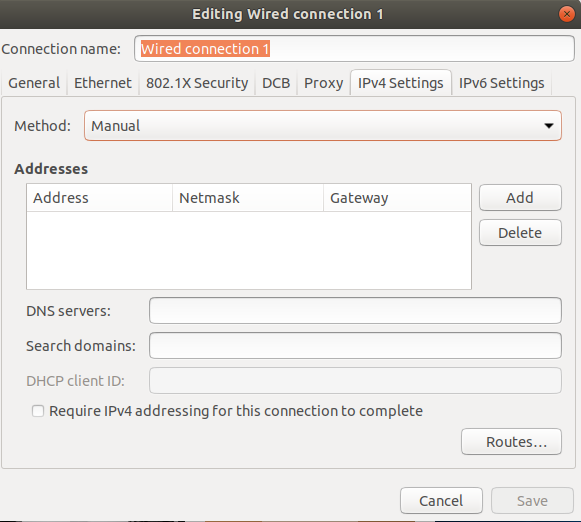
- Click on the add button and mention the static IP address which you want to assign to the system. You can also assign the netmask and gateway here.
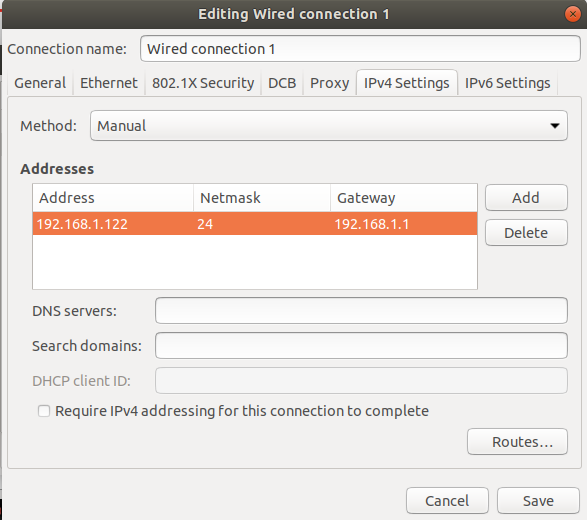
- Click on save and windows. Click on the network icon again and click on the Wired connection option to apply your changes. You can also use a command to restart the network.sudo service network-manager restart
CONFIGURE REMMINA
Click on the following link to configure Remmina in your thin client.
https://www.thinvent.in/support/configure-rdp-preferences-in-micro-4-thin-client/
ENABLE KIOSK MODE
Follow the steps to enable the Kiosk mode in the Micro 4 and Neo R
- Navigate to the Start menu of the Thinclient. Click on settings and then, click on the Enable Kiosk Mode option.
- It will ask for the password to enable the Kiosk mode. Put Thinux as the password. Next, it will ask you to reboot the system. You need to click on yes.
- Once the reboot is complete, you will see the RDP connection window. Click on Configure and click on the connection number 1 or any other number to make changes.
- Now you will see the configuration window where you configure the server IP. In the Server address mention the IP address of the server to whom you want to connect.
- If your network has a domain name then, mention in the Domain field.
- Mention the username and password of the Windows/Linux user to whom you want to connect in the Username Password field.
- If you want your thin client to automatically connect to the server whenever you power on the system, you need to check the Autoconnect option to yes, otherwise leave it to no.
- Click on ok to Save your configuration. After that, you will return on the main RDP connection window and you will see your configured server information in the window. Select the connection number and click on OK. After this, you will be connected to the remote server.

